
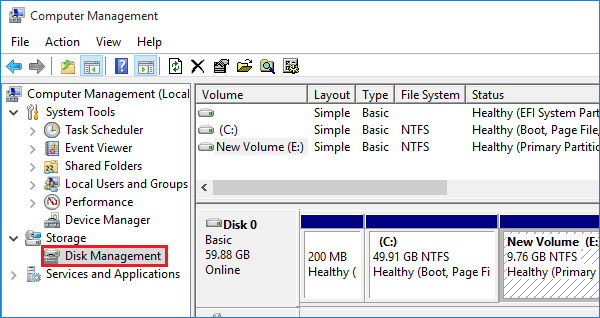
Step 6: Now, right-click on the newly created unallocated space on USB, and then click New Simple Volume option. The action will create unallocated space on your USB drive. For instance, on a 16 GB drive, if you want to create two partitions of about 8 GB, then shrink the drive by about 7000 MB.Ĭlick Shrink button.

Step 5: In the “ Enter the amount of space to shrink in MB” field, type in the amount in MB that you want to use for creating a new partition on the USB drive. If the USB flash drive is formatted in FAT, the Shrink Volume option doesn’t appear. Step 4: In the Disk Management window, right-click on the USB drive and then click Shrink Volume option. Step 3: Right-click on the Start button on the taskbar. Once done, you will see “ Format complete” message. Click OK button when you see the warning dialog to format the USB drive in NTFS. Choose NTFS from File System drop-down box and then click Start button. If the USB drive is formatted in FAT or FAT 32, right-click on the USB drive again (in This PC), click Format.


 0 kommentar(er)
0 kommentar(er)
